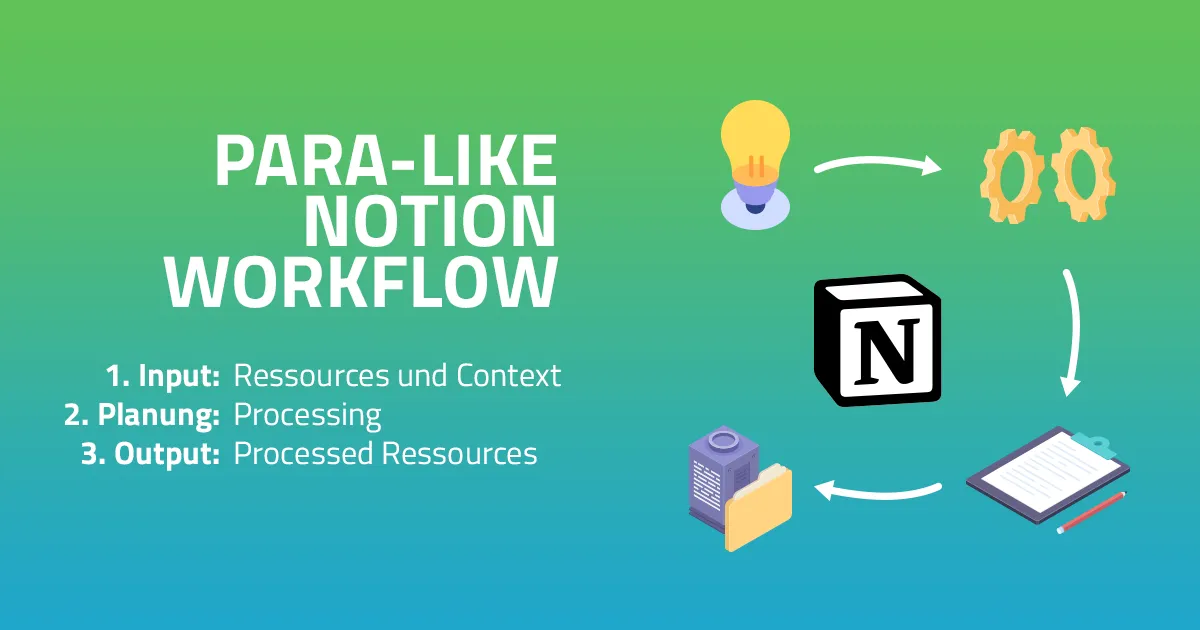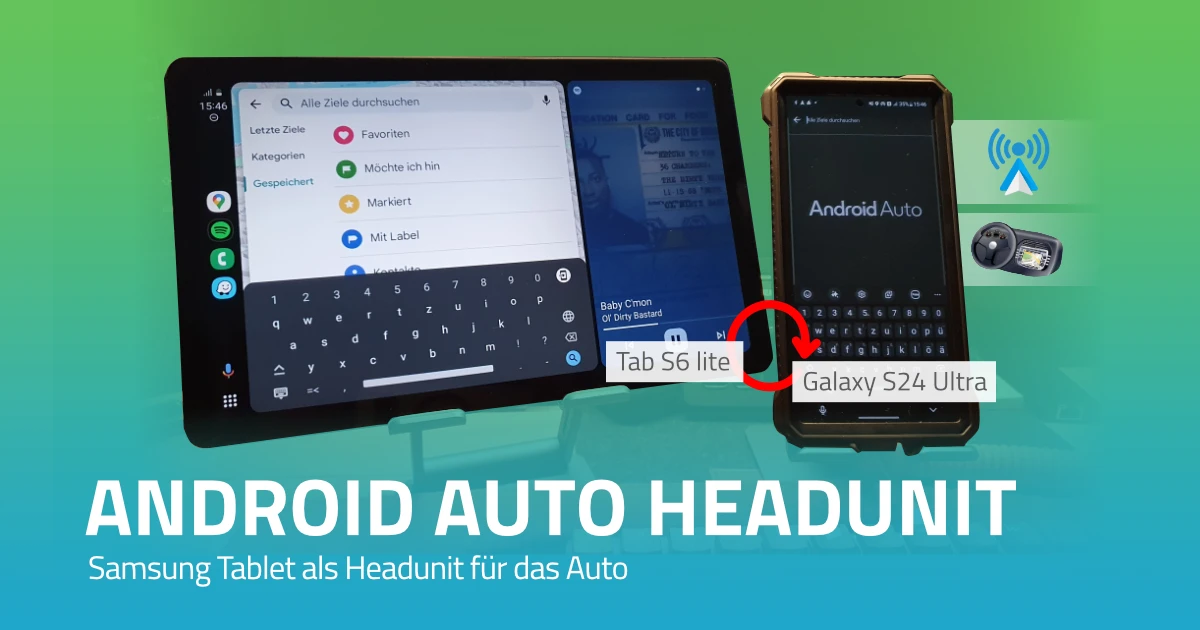Ich suchte nach einer Möglichkeit, mein Auto etwas smarter zu machen, da es nicht über ein modernes Entertainmentsystem oder Navigationsgerät verfügt. Das Nachrüsten eines modernen Konsolen-Radios ist möglich, kostet jedoch auch ein paar Euro. So suchte ich nach einer Alternative zur Umsetzung eines modernen Auto-Entertainmentsystems.
Ich testete eine Standalone-Headunit; das Gerät an sich konnte mich aber nicht überzeugen, die generelle Nutzung und die Funktionalität aber schon. Ich brauchte also eine Alternative zwischen einer Standalone-Headunit und einem Konsolenradio.
Vor einigen Jahren hatte ich mir das Tab S6 Lite als eines meiner ersten Tablets gekauft. Mittlerweile wurde das Gerät aufgrund der nachlassenden Performance durch andere Geräte ersetzt und fristete sein Dasein seit ein paar Monaten im Regal an meinem Schreibtisch. Die Idee war nun, das Tablet zu einem zweiten Nutzungszyklus durch die Umwandlung in eine Android-Auto-Headunit zu verhelfen – frei nach den Prinzipien und Grundsätzen von GreenIT; mehr Infos zur Strategie des Landes Schlwesig-Holstein in bezug auf GreenIT sind hier nachzulesen..
Anwendung “Android Auto” auf dem Tablet nutzen
Die Anwendung „Android Auto“ ist im Betriebssystem von Android integriert. Es ist keine eigenständige App, sondern interagiert mit verschiedenen Anwendungen auf dem Gerät oder mit externen Geräten/Displays und erweitert den Bildschirm des Handys, zum Beispiel auf Display-Einheiten in Autos.
Somit ist eine direkte Nutzung eines Samsung-Tablets als „Streaming-Device“ für ein Samsung-Handy, zum Beispiel S24 Ultra, nicht möglich. Auf dem Tablet muss eine App installiert werden, die es als externen Bildschirm nutzbar macht. Meine Wahl fiel dabei auf den Headunit Reloaded Emulator HUR / play.google.com. Dieser sieht im ersten Moment nicht sehr einladend aus, nach der Einrichtung agiert er aber nur noch im Hintergrund und stellt das Android-Auto-Interface zur Verfügung.
Die App allein ist im Selfmode als Standalone-Anwendung nutzbar, jedoch gehen damit einige Probleme einher. So emuliert das Tablet die Android Auto und Headunit-Einheit gleichzeitig, was zu ungewünschten Verhalten bei der Nutzung der Texteingabe führen kann. Somit ist eine weitere App notwendig, die das streamen vom Handy auf die Headunit ermöglicht.
Auf dem Tablet rufen wir die App Headunit Reloaded Emulator HUR auf und stellen unter “Settings” > “Connectivity” unter “WiFi connection mode” den Modus “WiFi client mode (phone will create hotspot)”. Diese Einstellung korrespondiert mit der Einstellung, die wir im nächsten Schritt in der App auf dem Handy einstellen werden.
Kabelloses Streamen vom Handy per ”Wifi Launcher”
Um die Verbindung vom Handy zum Tablet herustellen, ist eine weitere App auf dem Handy notwendig, die eine kabellose Verbindung vom Handy zum Tablet und der Android Auto Anwendung herstellt - der Wifi Launcher / play.google.de. Diese Anwendung Verknüpft über den Hotspot des Handys die Headunit auf dem Tablet.
Die App benötigt diverse Berechtigungen auf dem Handy, die beim ersten Aufruf genehmigt werden müssen. Etwas umständlich war bei mir die Deaktivierung der Akku-Optimierung. Diese wurde im Einrichtungsprozess aufgerufen, jedoch nicht angenommen, sodass ich diese händisch einrichten musste. Einen Artikel dazu gibt es hier: Android: So deaktiviert ihr die Akku-Optimierung für eine App / netzwelt.de.
Hier muss im Anschluss an die Ersteinrichtung unter “Bluetooth” das Device gewählt werden, welches als Android Auto Interface genutzt werden soll, in meinem Fall das Tab S6 Lite.
Unter “Wireless” wird der Modus “Create WiFi hotspot” ausgewählt. Dies bedeutet, dass das Handy einen Hotspot öffnet, über das sich das Tablet verbindet. Somit haben wir eine WLAN-Verbindung der Geräte hergestellt.
Reihenfolge der Verbindung der Geräte
Die Geräte werden zur Nutzung zwei Verbindungen herstellen, eine WLAN-Verbindung und eine Bluetooth/BLE-Verbindung. Hier ist es besonders wichtig, die richtige Reihenfolge bei der Verbindung der beiden Devices zu befolgen.
1. Hotspot auf dem Handy aktivieren
Zuerst muss auf dem Handy ein “Hotspot” eingerichtet werden. Die Ersteinrichtung erfolgt auf dem Android-Gerät (Android 14 / OneUI6.1) unter “Einstellungen” > “Verbindungen” > “Mobile Hotspot und Tethering” > “Mobile Hotspot”. Bei der Ersteinrichtung muss man einmal auf den Menüpunkt klicken und die entsprechenden Einstellungen vornehmen (Netzname, Passwort und Frequenzbereich (Empfehlung: “5GHz bevorzugt”)). Danach kann der “Mobile Hotspot” aktiviert werden. In Zukunft kann er auch über das Schnellmenü des Handy aktiviert werden (ggf. muss das Symbol einmalig eingeblendet werden.). Wir wählen als Namen “AA Hotspot”. Diesen nutzt später die App “Wifi Launcher” automatisch zur Verknüpfung der Geräte.
2. Handy mit dem Tablet per Bluetooth verbinden
Im zweiten Schritt verbinden wir das Handy per Bluetooth mit dem Tablet. Dazu aktiviert man auf beiden Geräten Bluetooth und sucht per Scann auf dem Handy nach dem Tablet. Wurde dies gefunden, verbindet man das Handy mit dem Tablet. Danach wird auf beiden Geräten die Verbindung angezeigt.
3. Tablet per WiFi mit dem Handy verbinden
Im dritten Schritt öffnet man auf dem Tablet das WLAN-Menü (Schnellmenü aufrufen / Swipe von oben nach unten auf dem Bildschirm) > in die Auswahl des WLANs gehen > Verbindung mit dem Hotspot des Handys auswählen (AA Hotspot).
Dadurch sollte das Handy bzw. die App “WiFi Launscher” das Tablet bereits als potenzielle “Headunit” erkennen.
4. Starten der App Headunit Reloaded Emulator HUR auf dem Tablet
Nun müssen wir nur noch die App auf dem Tablet aufrufen. Nachdem sich das alte App-Menü öffnet, sollte diese nach einem kurzen Augenblick in das Interface von “Android Auto” wechseln. Im Zweifel aktiviert man auf dem Handy noch einmal “Android Auto” (Einstellungen > Verbundene Geräte > Android Auto). Hier kann man unter “Verbindungen” > “+ Auto verbinden” ebenfalls noch einmal das Tablet auswählen (ggf. nach dem Klick auf den Button im Kontextmenü das verbundene Tablet nochmal trennen und erneut verbinden).
Automatisierung durch Android Routinen”
In einem Folgebeitrag werde ich den Vorgang der Geräteverknüpfungen durch "Routinen" automatisieren. Mit den bestehenden Optionen ist dies ohne weiteres möglich. Zudem kommen mit dem Update Android 15 und One UI 7 weitere Optionen und Funktionen hinzu (Update für Samsung Galaxy bringt gleich 32 neue Handy-Routinen, damit ihr im Alltag weniger selber machen müsst / gamestar.de). Ich bin gespannt, welche Usecases in Zukunft damit umsetzbar sind.